# Images - How To
Images can only be uploaded in the message view of the Communication Center. You can upload multiple images or just a single image. When you upload an image it gets automatically cropped and saved in multiple sizes, so you should not have to do much in terms of adjusting its size.
# Uploading an Image
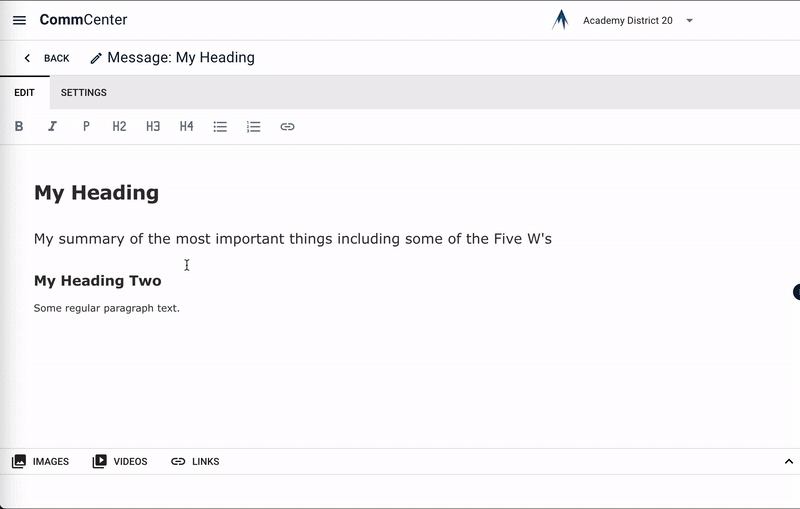
While in the message composer, go to the bottom of the screen and look for the images icon

- Click on “images”, then you can then select the image or images you want to add.
- You can also drag and drop the image or images you would like to add.
If there is more than one image, it will automatically be shown as an image gallery at the bottom of the page.
# Image Alt Text
Adding alt text or a description to an image is required. To add alt text, from the image pane, click the image. Alt text should be no longer than ten words long. Imagine the image didn’t load, provide context to help someone understand what it is.

# Cover Image
You can select the star below the image you want that image to be the cover image. For feature/story feeds, the cover image will be the image that appears on the feed tile. It will also be the image in the header of the page. All additional images will appear in an image gallery at the bottom of the page. By default, the first image is the cover image.
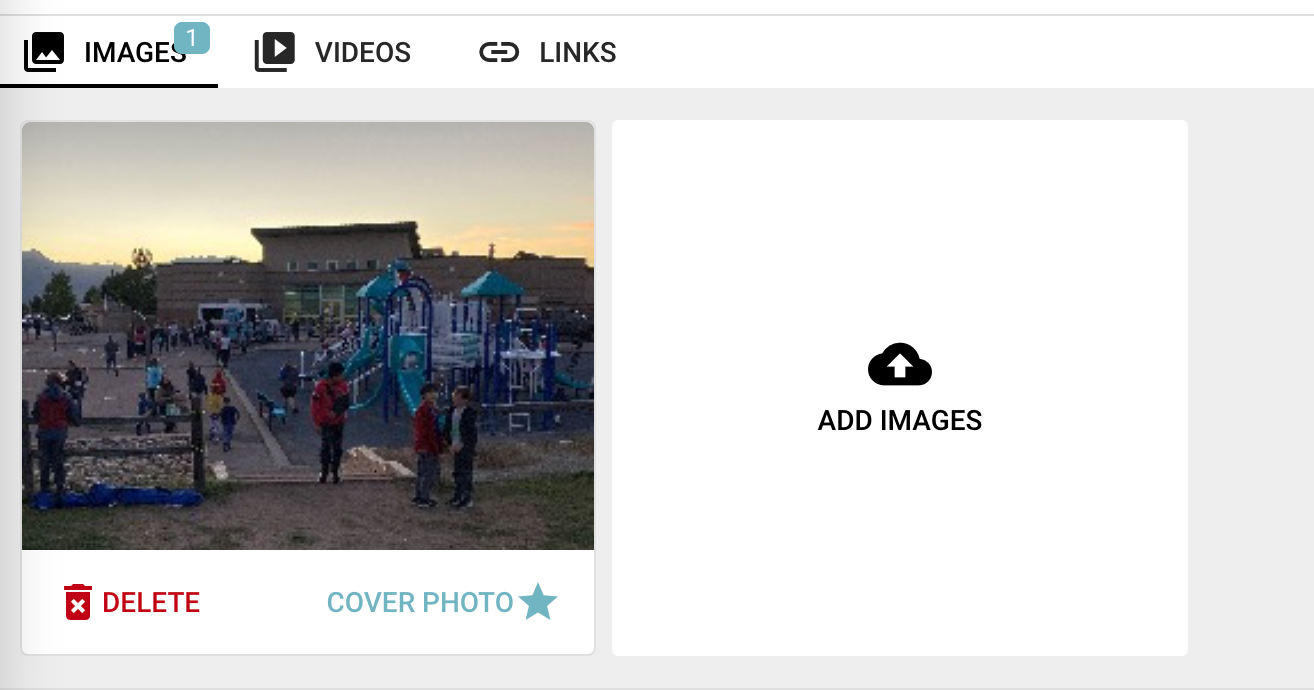
# Deleting an Image
Images are associated with their message. To delete the image, find the message that has the associated image. Open the message and click the images icon at the bottom of the screen. Select the image or images you want to delete and publish the message.